Error 400 When Logging in to Google/Gmail – Desktop Support
The “Error 400” is a common issue users encounter when trying to log in to Google or Gmail via their desktop browser. This error indicates that the server cannot process the request due to malformed syntax or a bad request from your browser. While it may seem frustrating, there are effective solutions to resolve this problem. In this article, we will guide you step-by-step to fix the issue and regain access to your Google or Gmail account.
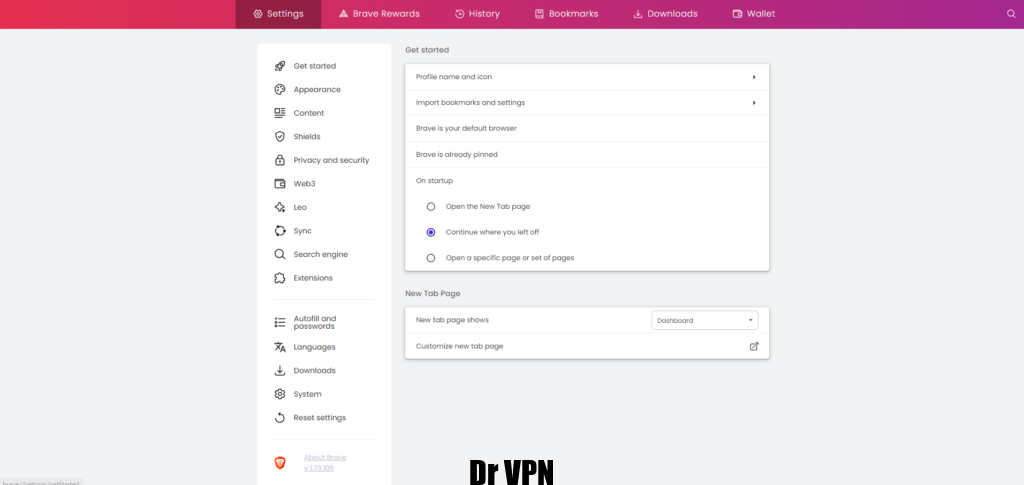
What Causes Error 400 on Google/Gmail?
The “Error 400” is usually caused by browser-related issues such as:
- Corrupt browser cache or cookies.
- Incorrect URL or bookmarked link.
- Outdated browser extensions causing conflicts.
- Browser settings that interfere with proper functionality.
Steps to Fix Error 400 When Logging in to Google/Gmail
Here’s how to troubleshoot and resolve the issue:
1. Check the URL
Ensure that the URL you’re using to access Google or Gmail is correct. Typing errors or outdated bookmarks can lead to the “Error 400.”
2. Clear Cache and Cookies
- Open your browser’s settings.
- Navigate to Privacy and Security > Clear Browsing Data.
- Select Cookies and other site data and Cached images and files, then click Clear Data.
- Restart the browser and try logging in again.
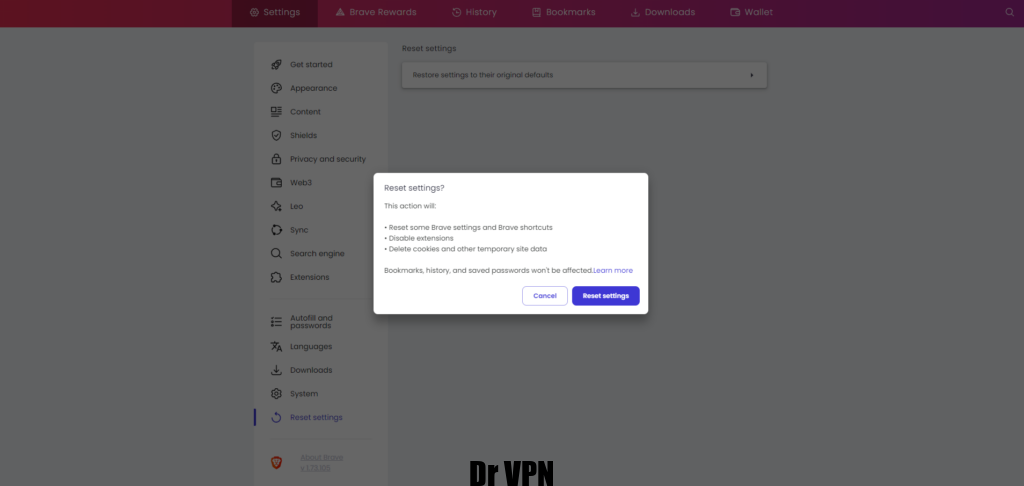
3. Disable Extensions
- Go to your browser’s extensions or add-ons page.
- Temporarily disable all extensions.
- Refresh the login page and see if the error is resolved. If it works, enable extensions one by one to identify the problematic one.
4. Reset Your Browser Settings
- If none of the above methods work, reset your browser to its default settings:
- Open your browser’s settings.
- Scroll down to find the Reset settings option.
- Click Restore settings to their original defaults.
- This will reset your browser settings without deleting personal data like bookmarks or saved passwords.
5. Try Another Browser
- If the issue persists, try accessing Google or Gmail using a different browser.
- This will help determine if the issue is browser-specific.
6. Update Your Browser
- Ensure that your browser is updated to the latest version. Updates often fix bugs that may cause issues like “Error 400.”
Conclusion
The “Error 400” issue when logging into Google or Gmail can be frustrating, but it is often caused by minor browser-related problems. By following the steps outlined above—checking the URL, clearing cache and cookies, disabling extensions, or resetting browser settings—you can quickly resolve the issue and continue accessing your account without interruptions.
If the problem persists even after trying these solutions, it may be worth contacting Google Support for further assistance.
Note: Always ensure that your browser is up-to-date and use trusted extensions to avoid such issues in the future.

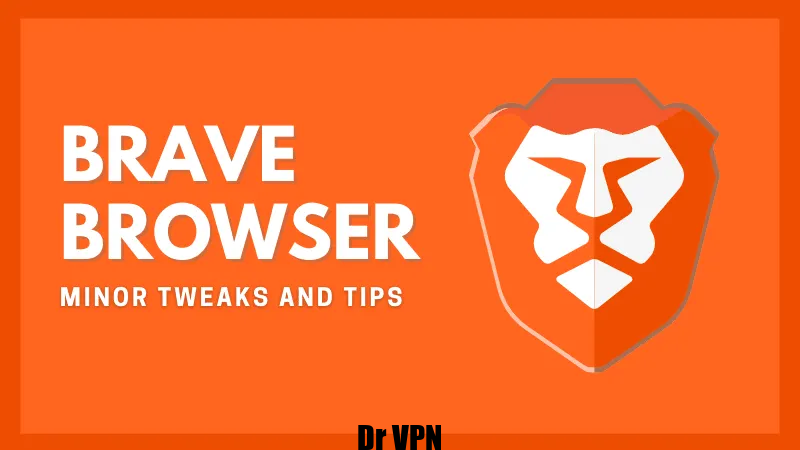
دیدگاهتان را بنویسید